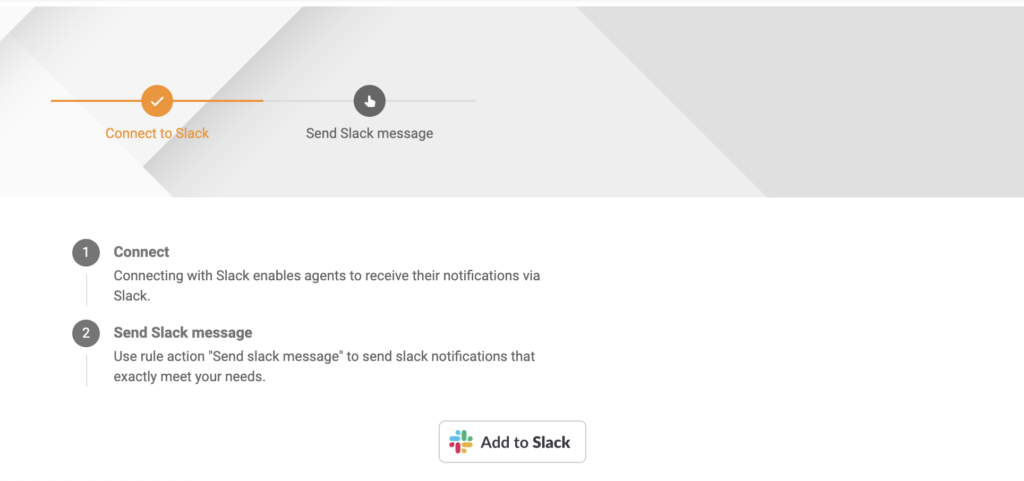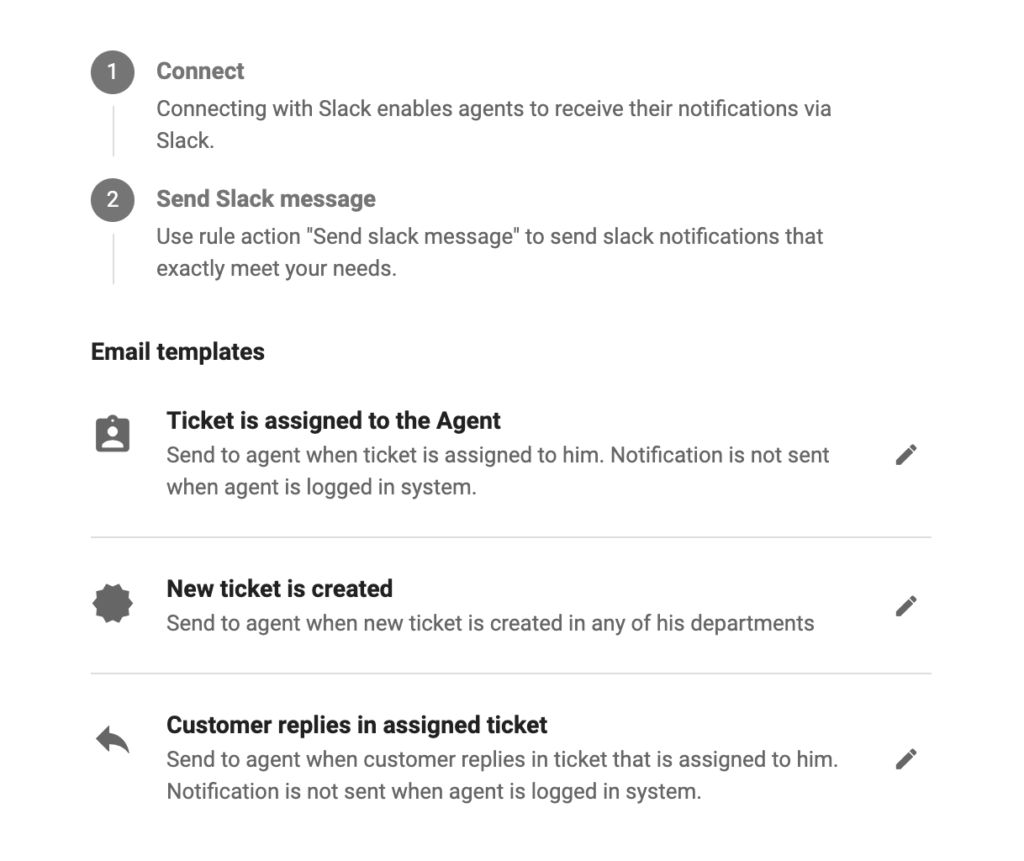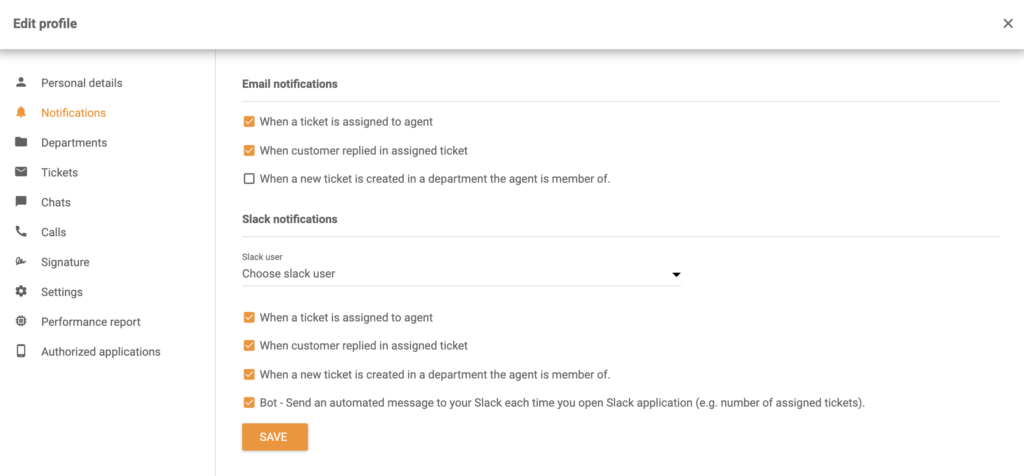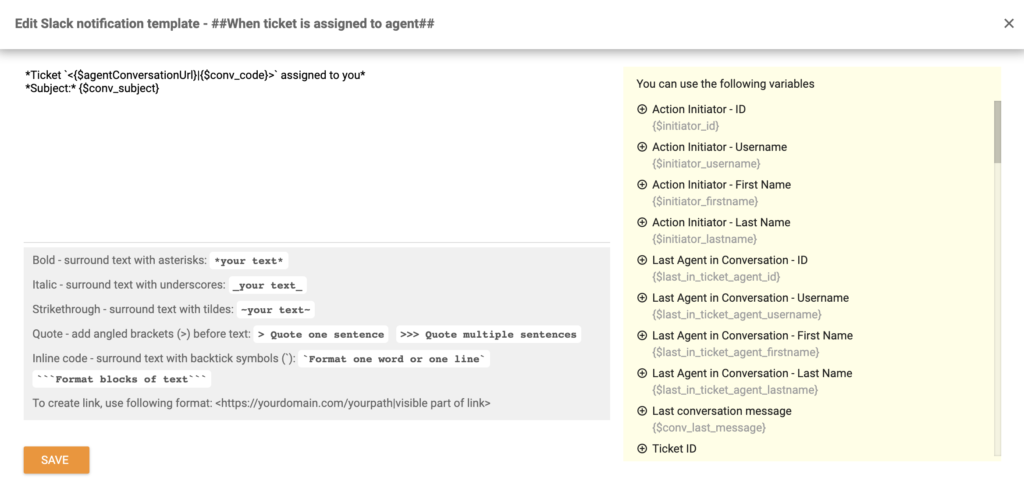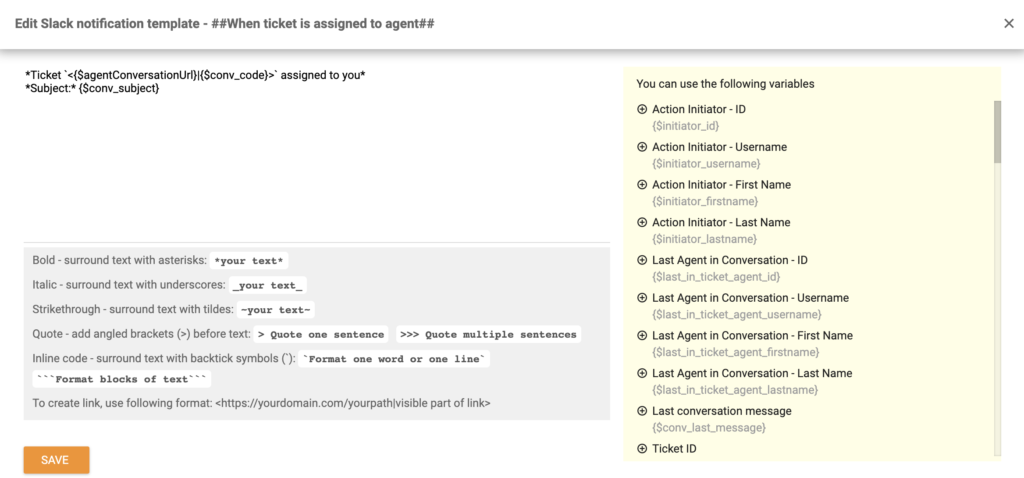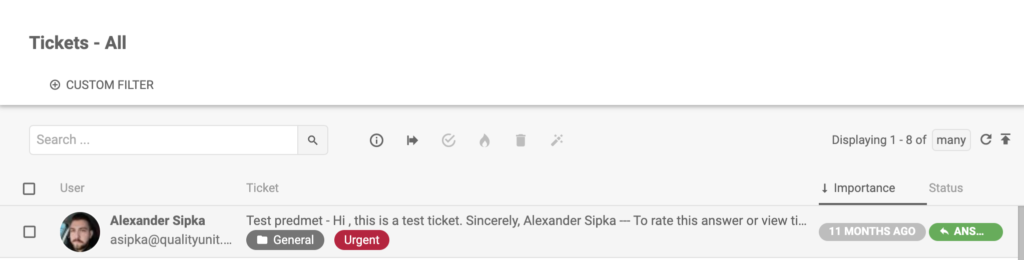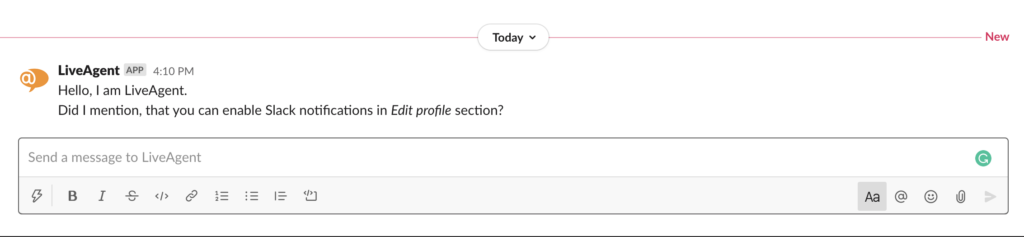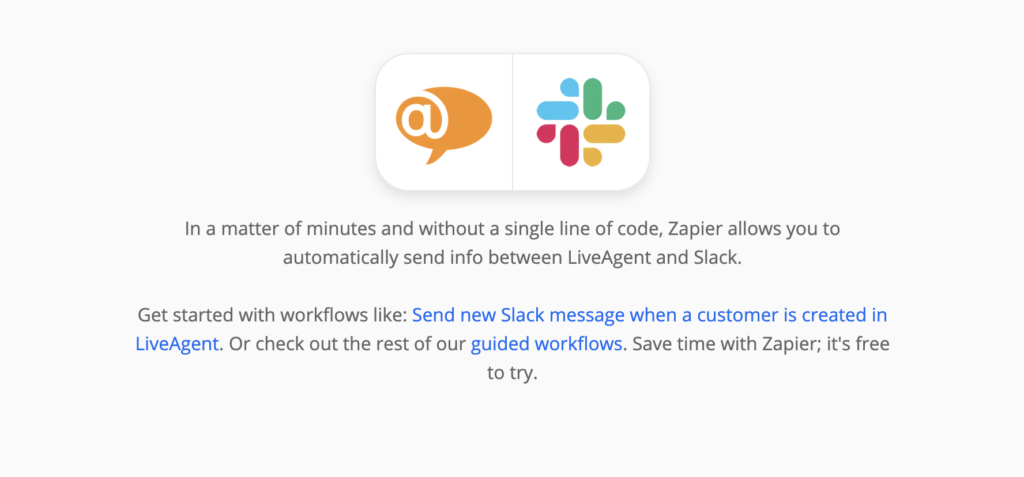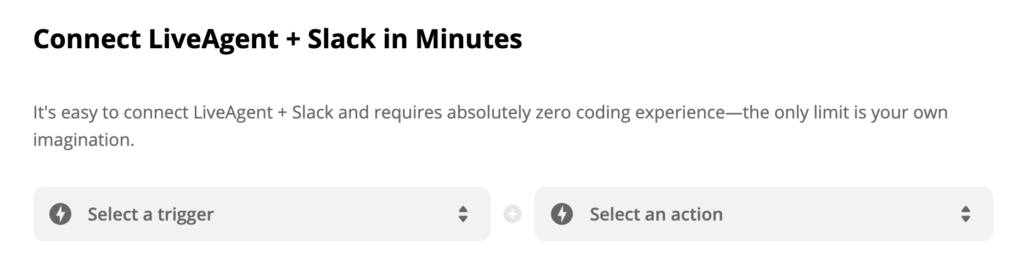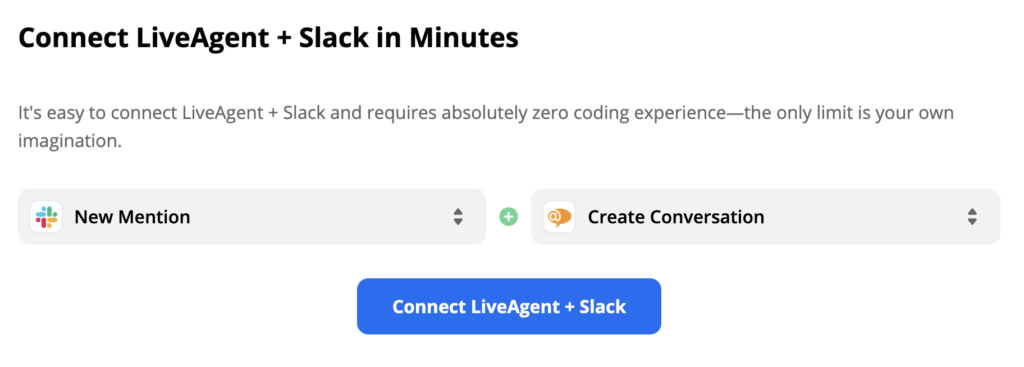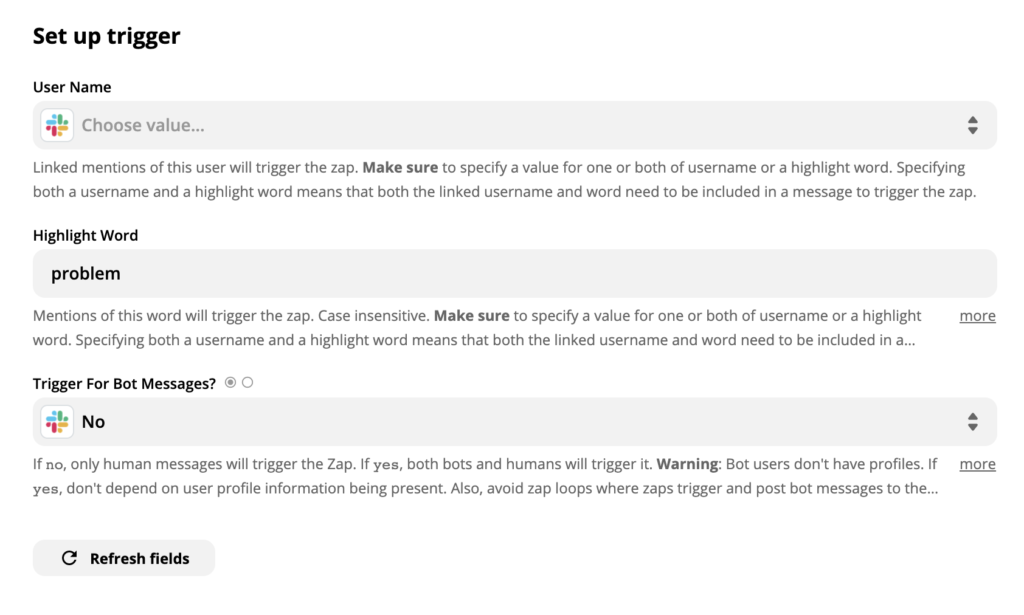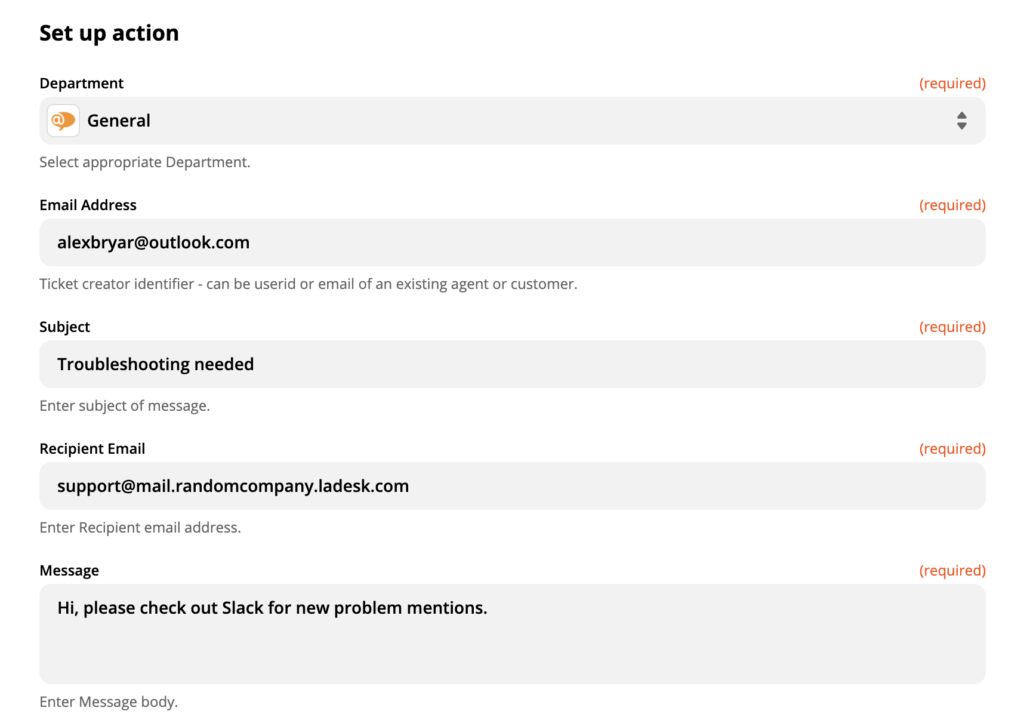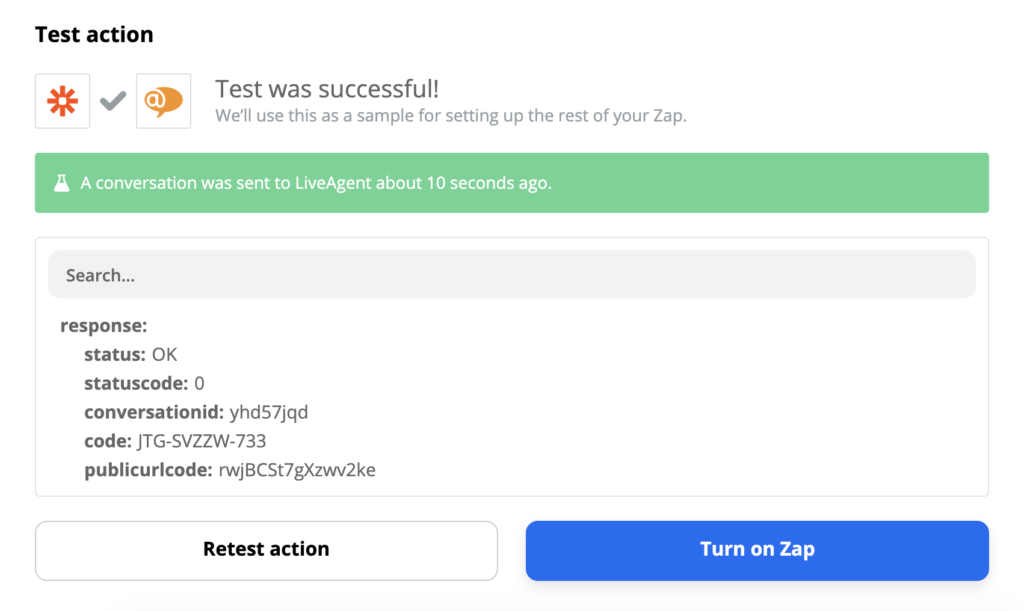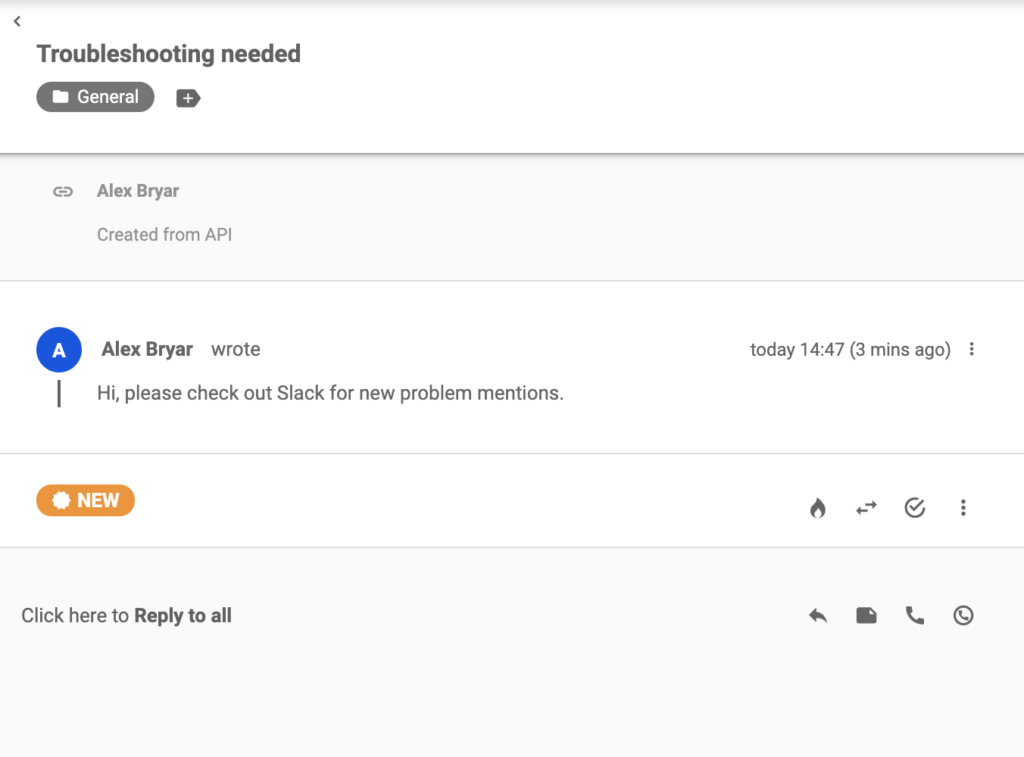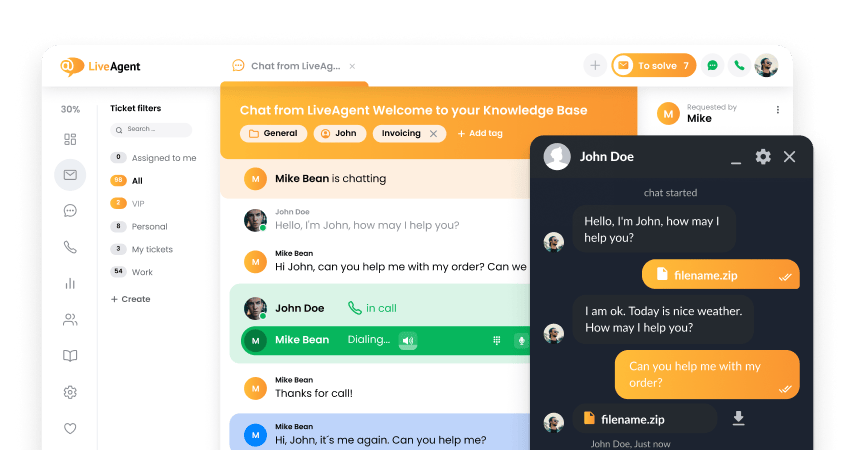Slack integration
Partner Privacy Policy
Slack Политикой Конфиденциальности
Что такое Slack?
Slack — это бесплатный облачный инструмент для командной работы, дающий пользователям возможность обмениваться текстовыми сообщениями и файлами в режиме реального времени. По сути, он действует как корпоративный мессенджер с дополнительными функциями, позволяющими пользователям искать нужные сообщения, подключать другие приложения или осуществлять телефонные и видеозвонки.
Какие преимущества в работе дает использование Slack?
Использование Slack может обеспечить вам целый ряд преимуществ, поскольку:
- Slack помогает поддерживать порядок в вашем ящике электронной почты
- Вы получаете ответы ваших коллег почти мгновенно
- Вы можете просмотреть всю контактную информацию о своём коллеге в одном месте
- Вы можете отложить сообщения и файлы на будущее
- Вы можете создавать напоминания о сообщениях
- Вы можете отправлять сообщения сами себе (чтобы не забыть о какой-либо мысли или задаче)
Чем может быть выгодно подключение Slack к системе LiveAgent?
Соединив учетную запись LiveAgent с приложением Slack, вы сможете получать автоматические уведомления, поступающие через канал, выделенный для сообщений Slack:
- Обо всех новых тикетах, полученных системой LiveAgent
- Обо всех открытых тикетах (всякий раз, когда вы получаете ответ от клиента)
- Обо всех закрытых тикетах
- Об установлении правил
Поэтому, подключив приложение Slack к LiveAgent, вы сможете получать уведомления о новых тикетах, а также об изменениях статусов тикетов, даже если у вас не открыта панель управления LiveAgent. Slack по выделенному каналу пришлет вам напоминание, чтобы вы не забыли, что необходимо ответить на определенные запросы, поступившие в службу клиентской поддержки.
Интеграция Slack и LiveAgent
Связка Slack с LiveAgent может стать эффективным инструментом в ваших руках. Вы сможете в режиме реального времени общаться в чате со своими коллегами, одновременно ведя переписку, общаясь по видео или иным образом взаимодействуя с клиентами в системе LiveAgent. Slack можно встроить непосредственно в систему LiveAgent с помощью нашего штатного расширения. Оно уже доступно в вашем аккаунте LiveAgent, вам не придется для этого ничего скачивать.
Прежде всего, войдите в свою учетную запись LiveAgent и перейдите в раздел ‘Конфигурация’ > ‘Система’ > ‘Расширения’. Найдите расширение ‘Интеграция Slack’ в списке плагинов и нажмите на переключатель-активатор.
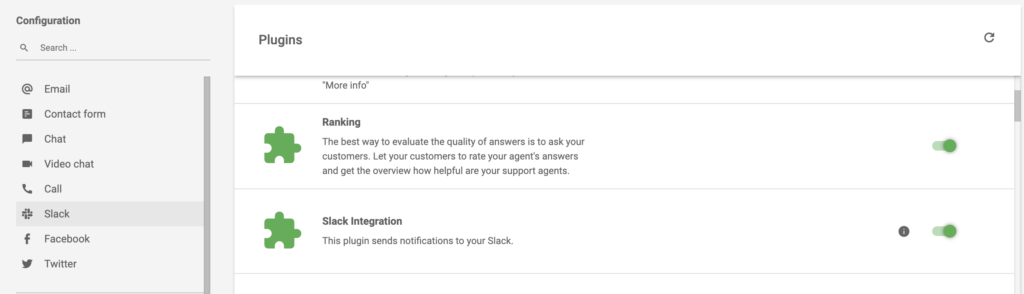
После этого вы заметите, что интеграция стала активна. Пролистайте вверх содержимое раздела “Конфигурация“, чтобы увидеть раздел с доступными вам каналами общения. Щелкните на Slack, затем нажмите на кнопку ‘Add to Slack’ (добавить в Slack).
Сервису Slack потребуется доступ к определенным данным. Согласившись предоставить необходимые разрешения на доступ, вы успешно завершите настройку интеграции.
У ваших сотрудников будет возможность настраивать индивидуальные уведомления. Нажмите на значок с вашими инициалами в правом верхнем углу приложения LiveAgent и выберите ‘Изменить профиль‘. Затем перейдите в раздел ‘Уведомления‘. Здесь вы найдете отдельный подраздел с настройками уведомлений Slack. Выберите пользователя Slack и укажите необходимые настройки. После этого нажмите кнопку ‘Сохранить’.
Как настроить индивидуальные уведомления Slack в системе LiveAgent
Интеграция приложения Slack также позволяет настроить новое действие Правила – Отправить сообщение в Slack в LiveAgent. В отношении уведомлений Slack можно задать любое количество правил с индивидуальными настройками и условиями. Таким образом, вы можете настраивать интеграцию Slack максимально удобным именно вам образом и получать уведомления о важных для вас событиях. В этом и кроется источник эффективности наших уведомлений Slack.
Следуйте приведенной здесь инструкции, чтобы настроить индивидуальные уведомления Slack. Создавая в LiveAgent правило, вы увидите опцию ‘Отправить сообщение в Slack’. Она означает, что всякий раз, когда условия правила будут выполнены, Slack будет присылать об этом уведомление. Оно может быть направлено в рабочее пространство приложения Slack или же определённому пользователю в этом рабочем пространстве.
Давайте рассмотрим пример настройки уведомления Slack – ‘Отправить уведомление в Slack’ при добавлении тега к тикету. Теги можно применять в различных целях и их может создавать сам пользователь. Например, можно создать тег ‘Срочно’ для тикетов, которые должны разрешаться в приоритетном порядке.
Находясь в системе LiveAgent, в разделе ‘Конфигурация‘ > ‘Slack‘, нажмите на значок карандаша рядом с текстом Оператору назначен тикет. Откроется новое окно редактирования.
Здесь вы можете создать собственное уведомление, следуя приведенным в расположенном ниже окне инструкциям. В этом примере мы используем триггер правила теги тикетов изменены и задаем, что триггер активируется при добавлении тега ‘Срочно’ в тикет в конкретном отделе. Действие, выполняемое данным правилом, будет заключаться в отправке сообщения Slack конкретному пользователю в приложении Slack.
Дополнительно мы можем отправить ID тикета, дату создания и имя сотрудника, который добавил этот тег.
Приведем пример такого сообщения и строки кода. Создайте свой собственный пример или скопируйте приведенный ниже, если вы хотите добавить уведомление для определенных тегов. Обратите внимание, что необходимо указать корректное имя тега. По завершении нажмите ‘Сохранить’.
Ticket *<{$agentConversationUrl}|{$conv_code}>* created on {$conv_datecreated} from {$initiator_firstname}{$initiator_lastname} under department {$conv_departmentName} was marked as *Urgent*Теперь, если какой-либо тикет в системе LiveAgent будет помечен тегом ‘Срочно’, мы сразу же узнаем об этом благодаря уведомлению Slack.
Как интегрировать Slack с LiveAgent с помощью Zapier
Если вы хотите соединить Slack и LiveAgent посредством интеграции в Zapier, просто выполните эту несложную процедуру. Zapier позволяет легко настроить определенные события, позволяющие связать два разных приложения. Эти события называются триггерами и действиями. Вы можете настроить конкретный триггер в одной из интегрированных программ, и этот триггер вызовет выполнение действия в другом.
Процесс интеграции очень прост, занимает всего пару минут и не требует навыков программирования. Во-первых, вам нужно войти в свою учетную запись Zapier. Если у вас нет учетной записи Zapier, вы можете зарегистрировать ее, перейдя по этой ссылке. Когда закончите с этим, переходите на страницу интеграции LiveAgent и Slack на сайте Zapier.
Пролистайте эту страницу вниз до раздела ‘Connect LiveAgent + Slack in Minutes’ (соединить LiveAgent + Slack за несколько минут). Это тот раздел, в котором вы можете выбрать нужные вам действие и триггер.
Как уже упоминалось ранее, при интеграции посредством Zapier вы можете выбирать необходимые для решения ваших задач триггеры и действия, поэтому, определяйтесь, что бы вы хотели получить от интеграции, и выбирайте соответствующие параметры. В качестве примера мы выбрали триггер Slack ‘New Mention‘ (новое упоминание) и действие LiveAgent ‘Create Conversation‘ (новый диалог). Когда все будет готово, жмите на синюю кнопку ‘Connect LiveAgent + Slack‘ (соединить LiveAgent + Slack).
В следующем разделе вам необходимо будет настроить ваш триггер Slack. В нашем случае, потребуется ввести имя пользователя (User Name), выделенное слово (Highlight Word) и настроить триггер для сообщений бота (Trigger for Bot Messages).
Мы оставили поле имя пользователя незаполненным, поскольку не хотим, чтобы наш триггер был привязан к конкретному пользователю; наоборот, он должен относиться ко всем пользователям в нашем Slack. В качестве выделенного слова мы выбрали слово ‘problem’ (проблема), а для параметра сообщений чат-ботов выбрали ‘No’ (нет). Теперь каждый раз, когда слово “проблема” будет появляться в каком-либо из наших каналов Slack или в сообщении Slack, мы автоматически будем получать тикет в нашей системе LiveAgent.
После того, как вы закончите с настройкой триггера, проверьте его работу, чтобы убедиться, что он функционирует корректно. Тестирование можно пропустить, но мы рекомендуем все же пройти его, чтобы предотвратить возникновение каких-либо проблем в будущем.
После этого, вам останется лишь настроить действие LiveAgent. Если вы хотите более конкретно указать параметры вашего действия, обязательно заполните все поля, включая необязательные. Либо же заполните только обязательные поля, такие как адрес электронной почты и тема сообщения.
Когда действие будет настроено, проведите финальный тест интеграции, чтобы убедиться, что она работает надлежащим образом. Если у вас возникнут какие-либо проблемы, Zapier автоматически порекомендует вам удобное руководство по устранению неполадок.
Готово. Теперь вы можете протестировать свою интеграцию с Zapier вживую. Для этого мы отправили тестовое сообщение в канал чата Slack.
Это вызвало действие в LiveAgent, и мы получили тикет о новой проблеме, зарегистрированной в нашем канале поддержки Slack.
Frequently Asked Questions
Как пользоваться интеграцией Slack?
Говоря попросту, эта интеграция позволяет вам получать уведомления всякий раз, когда вам поступает новый тикет, или когда запрос клиента помечается закрытым или, наоборот, открытым.
Как можно подключить Slack к LiveAgent?
Первый шаг - перейти в раздел 'Конфигурация' вашей панели управления LiveAgent. После этого найдите раздел 'Slack ' и нажмите на кнопку 'Включить Slack'. Подключитесь и сразу получите возможность пользоваться этой функцией.
Landing PPC Archive - LiveAgent
LiveAgent: мощная многоканальная платформа для поддержки клиентов. Онлайн-чат, тикеты, колл-центр, интеграции и обучение. Попробуйте бесплатно!"
Provide excellent обслуживание клиентов.
LiveAgent – универсальное ПО для поддержки клиентов: 24/7 поддержка, 30-дневная бесплатная пробная версия, онлайн-чат, тикеты, колл-центр.

 Български
Български  Čeština
Čeština  Dansk
Dansk  Deutsch
Deutsch  Eesti
Eesti  Español
Español  Français
Français  Ελληνικα
Ελληνικα  Hrvatski
Hrvatski  Italiano
Italiano  Latviešu
Latviešu  Lietuviškai
Lietuviškai  Magyar
Magyar  Nederlands
Nederlands  Norsk bokmål
Norsk bokmål  Polski
Polski  Română
Română  Slovenčina
Slovenčina  Slovenščina
Slovenščina  简体中文
简体中文  Tagalog
Tagalog  Tiếng Việt
Tiếng Việt  العربية
العربية  English
English  Português
Português